How To Upload A Video From Iphone To Computer
Sharing videos are a new trend among social media channels. Merely sometimes, uploading a big video shot from my iPhone tends to take a lot of time to upload. And that'southward where I utilise my PC to render and upload some videos. I generally send some of my iPhone videos to my PC from fourth dimension to time and keep them as support as well. In case you don't know how to send videos from iPhone to computer, here I have a detailed list of all the methods I employ to transfer videos effectively. So, let'due south get started.
- Way 1: Send Videos from iPhone to Reckoner past Electronic mail
- Way 2: Go Videos from iPhone to Computer with USB Connexion
- Fashion 3: Upload Videos from iPhone to Computer with iCloud Photo Library
- Way four: Import Videos from iPhone to Reckoner Using Tenorshare iCareFone
Way 1: Send Videos from iPhone to Reckoner past Email
Emailing has been the most famous information sharing medium for a long time. I use it every single day to send texts, images etc and I know you use it too. Simply what you probably don't know is that you can use electronic mail to send videos from your iPhone. Yes, it is possible! Simply this way is only applicable if you lot take small videos, and sending large videos is non recommended, rather not possible. You can always opt for compressing the videos and then as to reduce size in MB, but that would also reduce the quality of your videos. Keeping that in mind, this is how to send videos from iPhone to PC using E-mail.
one. Simply go to your photographic camera on your iPhone 10/eight/7/7Plus/vi/6Plus/SE/5 etc and open the Camera Roll.
2. Now, select the video you demand to transfer to your PC.
3. Navigate to the bottom, and tap on Share icon.
4. You volition see a lot of ways to share your video. Here tap on "Mail" from the list
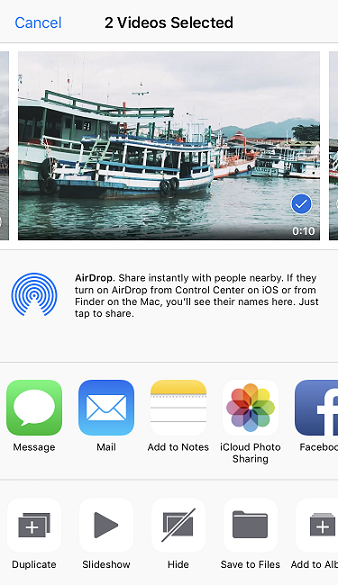
5. An E-mail creation window volition open upwardly with the video attached forth with it.
6. Enter the email address and just transport the electronic mail.
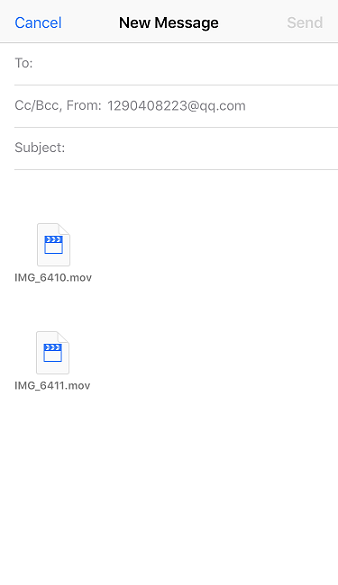
Now, open up your email from your PC and merely download the video from the email zipper directly to your favorite location on your PC. That'due south it!
Way ii: Get Videos from iPhone to Reckoner with USB Connexion
If yous want to send a lot of videos without the hassle of compressing them to reduce the size, you can always use your USB to send videos from iPhone to computer. Yes, that small-scale footling wonder is capable of doing many things! This is a unproblematic yet direct method that works effectively when it comes to data sharing. For both Windows and Mac, there are inbuilt features that help to transfer any kind of data just by using your USB cable and connecting your devices together. Here'due south how I use USB to transport iPhone videos to reckoner for both Windows and Mac:
Make certain you take the latest generation iTunes pre-installed in both the cases.
For Windows, use Windows Explorer:
ane. Connect your iPhone and Windows PC using the original USB or lightning cable.
2. Go to your keyboard and tap on "Windows"+"E". This is a keyboard shortcut to open the "Windows File Explorer"
iii. You may have to tap on 'Trust this computer' on your iPhone if prompted.
4. Now, to find your iPhone on your figurer, become to "This PC" or "My Computer" for Windows 10/viii and Windows vii/XP.
v. You will see the "Internal Storage" folder. Tap on information technology to find the "DCIM" binder.
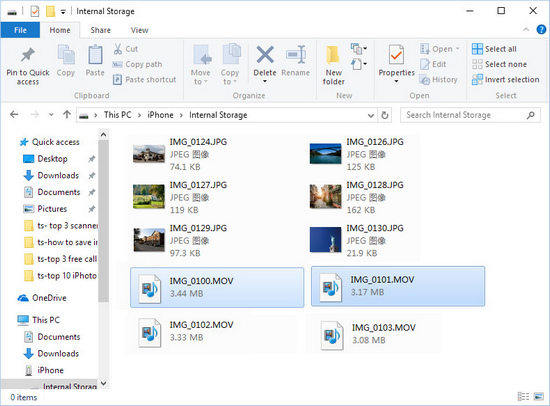
6. This binder may come up with many sub-folders containing your iPhone media, that includes your videos. Find and select the videos you desire to transfer and just copy and paste them to whatever desired folder on your Windows PC.
For Mac, utilise Photos App:
When it comes to Mac, there is a dedicated tool that tin can manage videos and photos, the Photos App.
1. As usual, Plug in iPhone to your Mac via USB
2. After detection, the Photos App should launch automatically. You tin can also go the manual route if it doesn't.
3. At present, on the Photos App panel, you will see all your videos listed along with photos.
4. Sort and cull the videos you lot want to send and simply click on the Import button.
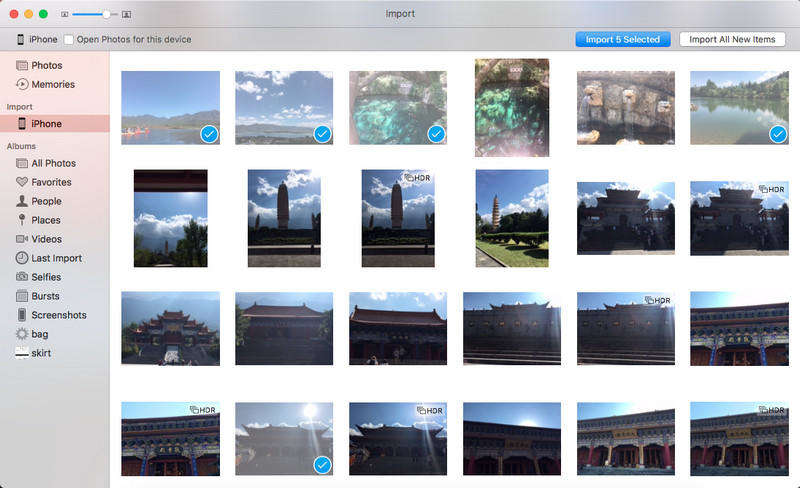
Voila! Your videos will go transferred to your Mac at present!
Mode 3: Upload Videos from iPhone to Estimator with iCloud Photo Library
When started out uploading videos to my computer, iCloud was probably what many recommended me to go for. This is a very common method for iPhone users and information technology is nevertheless used by many. iCloud offers a proper sync and shop service named iCloud Photo Library with the help of which you can upload and download media whenever you are connected to Wi-Fi. In simple terms, information technology syncs your iPhone and figurer together so equally to fetch whatsoever media and that includes videos as well. Here's how to set up iCloud Photo Library on your iPhone and your PC.
On iPhone:
1. Go to "Settings", enter your name and then become to "iCloud". Now, navigate to "Photos"
For iOS x and earlier, become to "Settings"> "iCloud" > "Photos & Camera".

2. Observe the "iCloud Photograph Library" selection and enable it!
For Windows:
i. Download, install and run the latest iCloud for Windows plan. Install using the inbuilt wizard provided with the software
2. Sign in to your iCloud account with the help of your Apple ID and password credentials.
3. Now, go to "Options". You can find it beside "Photos" tab.
4. Enable "iCloud Photo Library" from the checkbox and click "Done"

At present that you have setup your iPhone and Windows PC, your videos will go synced automatically while yous are nether steady Internet connectedness. Then, to get those videos, you need to open the "Windows File Explorer", and expect for the "iCloud Photos" folder nowadays inside the "Favorites" section. Double-click on the Downloads folder inside and select the desired videos y'all demand to download. After choice, simply click "Download".
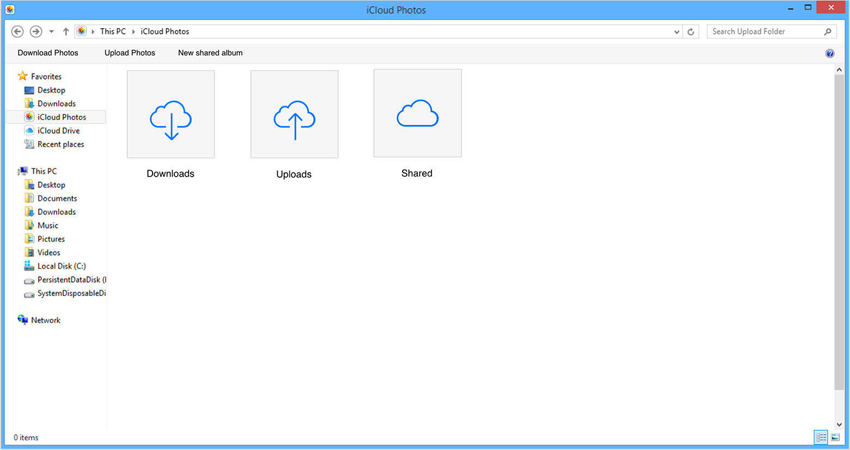
For Mac:
1. Detect "Arrangement Preferences", and become to "iCloud".
2. Now, become to "Options" enable "iCloud Photo Library"
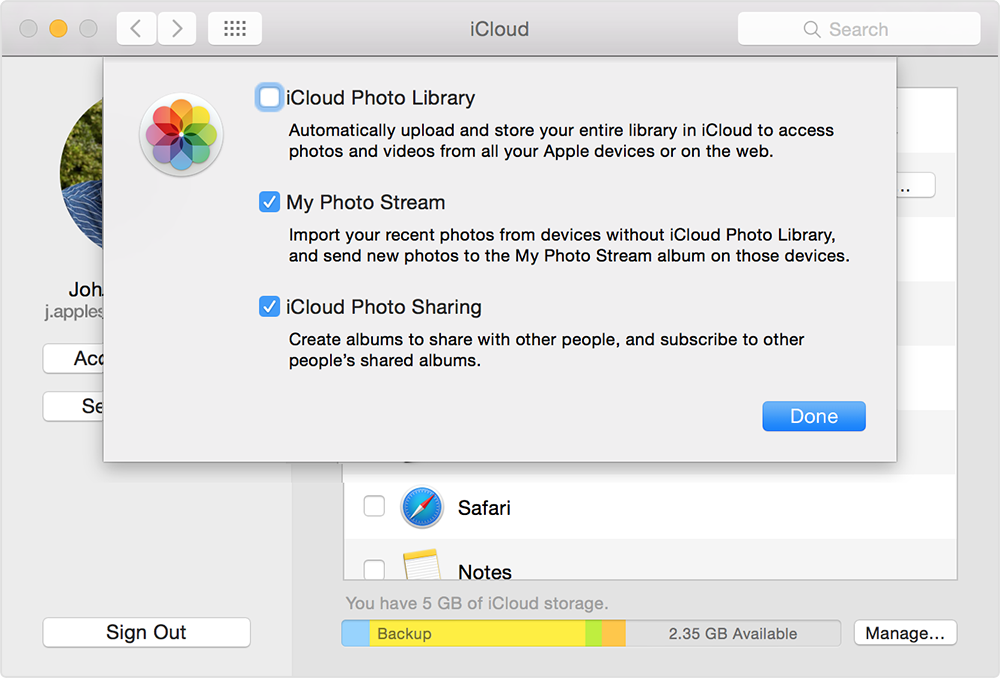
iii. Launch the Photos App to get the synced videos
So, here is how to export videos from iphone to computer using iCloud. The biggest con of this method, in my opinion, is the need for steady Wi-Fi and most importantly storage limitation. You only get 5GB of gratuitous storage to store your videos in iCloud. And to save more than you volition be charged a certain corporeality that goes to hundreds of dollars. And this is where the next and the final method does the chore for y'all.
Way 4: Import Videos from iPhone to Computer Using Tenorshare iCareFone
Tenorshare iCareFone has literally been my get-to video transfer tool whenever I needed to transfer videos from my iPhone to my PC. It is a professional third-party programme, that adds as a File Manager and available for both Mac and Windows.
If you want to know how to send long videos from iPhone to computer, this is the best you can become for! Y'all should utilise this over other methods because of the fact that firstly it has no storage limitation and y'all can just choose 1 video, multiple and even bulk transfer videos with ease. Be information technology a small video or large video, be information technology from your camera curl or WhatsApp or downloaded videos, it can transfer annihilation without compromising quality as it doesn't need whatever video compressing. It can work without Wi-Fi and you tin can as well preview earlier transferring your videos. That's a overnice affect!


So, here's how to use Tenorshare iCareFone on your figurer:
ane. Starting time, download and install the Windows or Mac version of Tenorshare iCareFone software on your PC.
two. Launch the software and connect your iPhone and PC via the USB or lightning cablevision.
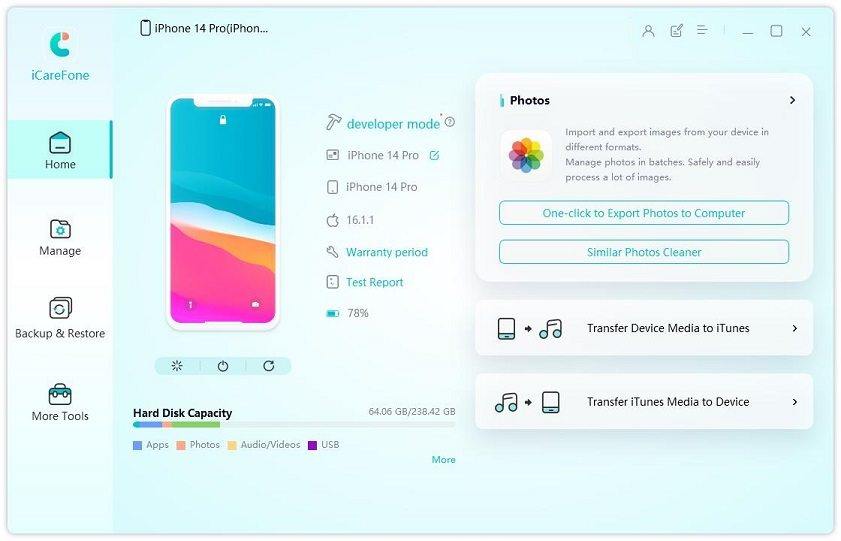
iii. Notice "File Director" from the interface and hit "Videos" choice.
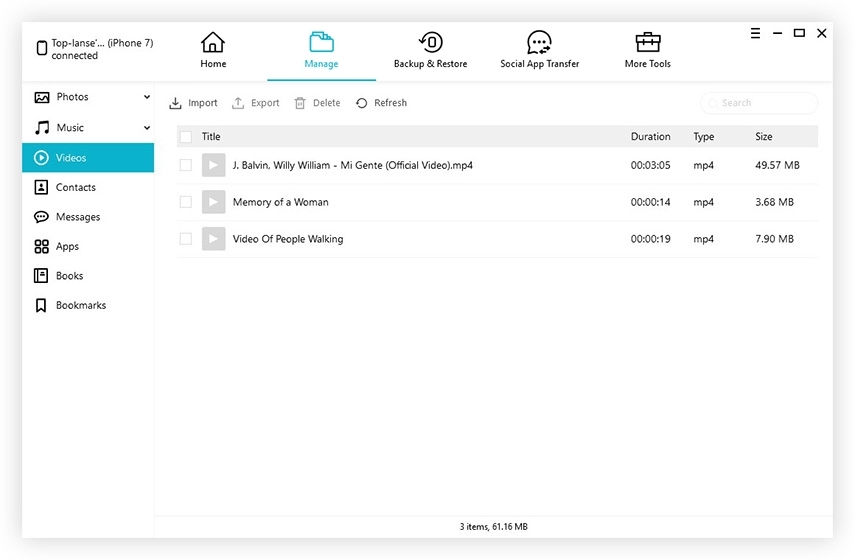
4. Now, you lot can preview your videos listed on your screen. Select the videos you desire to transfer after previewing.
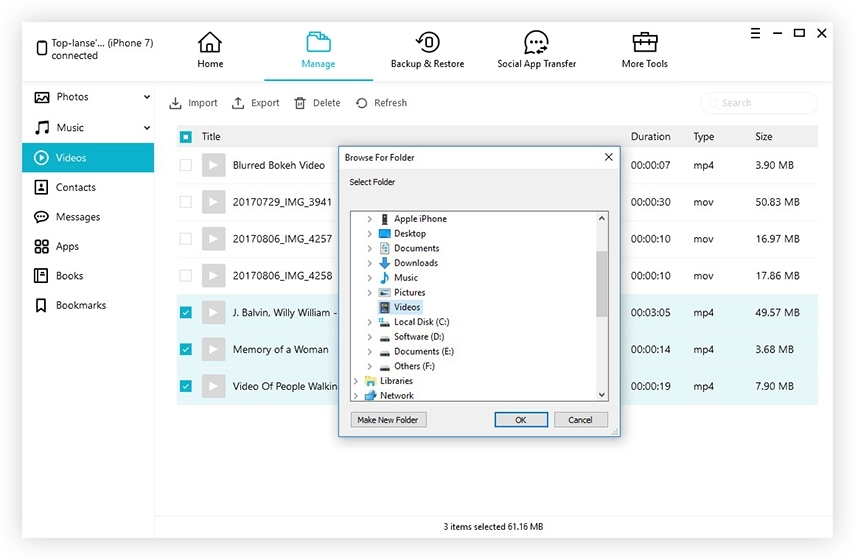
5. Tap on "Export" to cease.
At present all the videos y'all chose volition be exported to your PC in no time! Don't miss this amazing software!


So, here is my listing of all the methods on how to send videos from iPhone to PC, for both Windows and Mac. I have used these methods for a long time now, and each of them has its own advantages and cons, except Tenorshare iCareFone. And that'due south why it is my virtually favorite transfer method here. I would highly recommend yous to go for this software for all your video, photos and media transfer needs. Go for it and it won't disappoint you lot at all!
If yous find this commodity helpful, don't forget to share and comment below!
Source: https://www.tenorshare.com/transfer-video/send-videos-from-iphone-to-computer.html
Posted by: gibbsclun1937.blogspot.com



0 Response to "How To Upload A Video From Iphone To Computer"
Post a Comment